見積作成方法
注:事前に「空室検索」にて、利用したい日付、会場が予約されていないかご確認下さい。
- 申込・見積ボタンを押す
画面上部にある「申込・見積入力」のボタンを押して下さい。
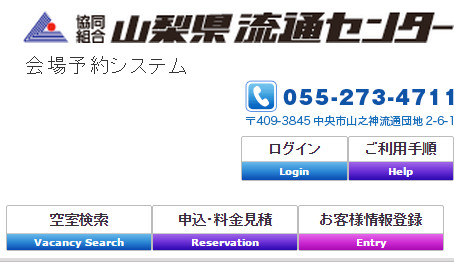
画面上部 - 利用目的を選択する
会場を予約する目的を選択して下さい。
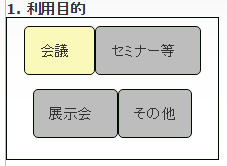
利用目的の項目(会議選択中) - 利用日の選択
カレンダーマークを押すと、カレンダーが表示されるので、利用したい日付を選択して下さい。
日付が選択されると下に会場や持出備品等を入力する項目が出現します。
なお、1日だけ利用する場合、利用日のどちらにも同じ日付を選択して下さい。
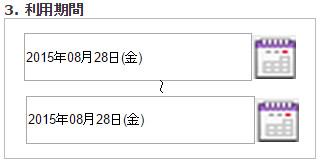
利用日、利用会場記入例 - 会場を予約する場合
1. まず、利用時間を選択して下さい。利用時間は30分区切りで選択できます。
2. 次に会場を選択して下さい。利用したい会場が表示されない場合、空室検索画面をご確認下さい。
3. 冷暖房を利用する場合は、利用時間を入力して下さい。
4. 備品を利用する場合は、利用したい備品を選択して下さい。(有料)と書かれている箇所の備品は、有料での利用となります。
5. 同日に複数の会場を利用したい場合は、画面下の「予約する会場を追加」ボタンを押してください。利用時間・会場を入力する項目がひとつ増えます。
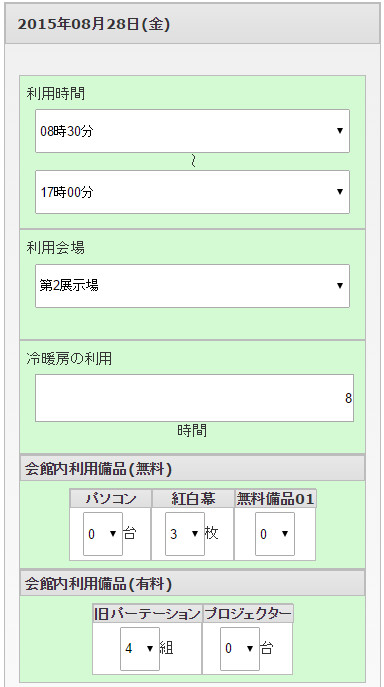
会場選択例
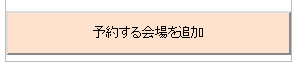
会場追加ボタン - 駐車場のみを利用する場合
会場を利用せず、駐車場のみを利用したい場合は、「会館利用者以外駐車使用」に利用台数を入力して下さい。
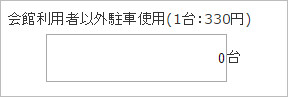
設営依頼、片付依頼記入例(片付依頼をする場合) - 駐車場内で展示・販売をする場合
駐車場内で展示・販売をする場合は、「駐車場での展示・販売等」に利用する区画数を記入して下さい。
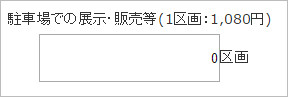
備品選択例 - 決定
「決定」ボタンを押すと、入力された申込内容を送信します。
内容に不備があった場合、何処に不備があるのか表示いたしますので、対象項目を修正し、もう一度「決定」ボタンを押して下さい。
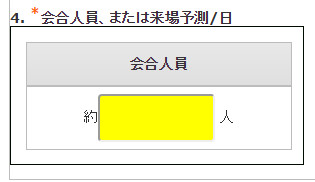
不備のある項目 - 内容、利用料確認
お申込内容と利用料金の明細、請求宛先が表示されます。
お申込内容に不備がないか確認して下さい。
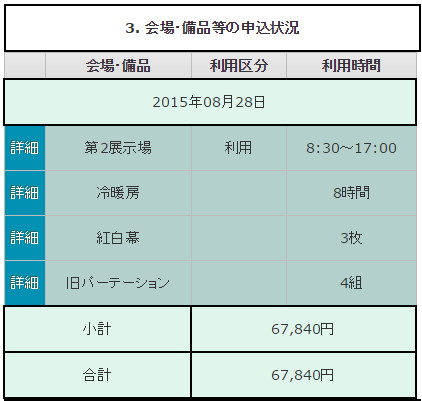
お申込内容例(一部) - 見積書のダウンロード
右上にある「見積書(PDF)をダウンロードする」ボタンを押しますと、見積書がダウンロードできます。

ダウンロードボタン - 内容修正、予約
お申込内容を修正する場合は、画面下の「見積りの内容を変更する」ボタンを押しますと、先ほどの申込を入力する画面に戻るので、適宜修正して下さい。
この内容でご予約される場合は、以下の手順で申込をおねがいします。- 本システムに登録済みのお客様は、「登録済みのお客様はこちら」ボタンを押し、ログイン後に申込して下さい。
- 本システムに未登録のお客様は、「初めてのお客様はこちら」ボタンを押し、登録後に申込をして下さい。

内容修正ボタンと確定ボタン
前のページに戻る
ご利用手順
 会場予約システム
会場予約システム
